

Access Device Manager Using the “Power User” Menu
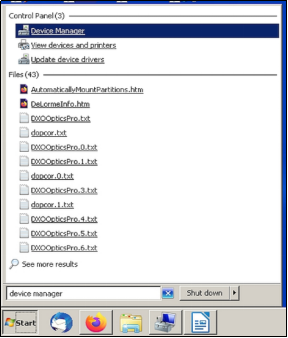
Simply open “Start” and type “device manager,” then click the “Device Manager” icon that appears in the results. One of the quickest ways to open Device Manger is by using the Start menu. If you get an error during enrollment, review the requirements.Search for Device Manager in the Start Menu Sign in to your managed Google Account.Enter the Google email address you want to enroll the device with.To review which license a user has, open their user details in the Admin console. The user account you use to enroll the device must have a Google Workspace or Cloud Identity license that supports Windows device management (listed at the top of this article).The device must have Windows 10 Pro, Pro for Workstations, Enterprise, or Education, version 1803 or later.See Set account permissions on Windows 10 devices. You must have administrator privileges on the Windows 10 device.If you don't install GCPW, follow these instructions to enroll the device.GCPW automatically enrolls the device in Windows device management when the user first signs in with their Google Account unless you disable automatic enrollment. If you install GCPW on a device, you don't need to manually enroll the device and can skip the following instructions.How you enroll devices depends on whether you install Google Credential Provider for Windows (GCPW): To apply settings and manage your organization's Microsoft Windows devices through Google endpoint management, the devices must be enrolled in Windows device management. Supported editions for this feature: Frontline Starter and Frontline Standard Business Plus Enterprise Education Standard and Education Plus Enterprise Essentials and Enterprise Essentials Plus Cloud Identity Premium.


 0 kommentar(er)
0 kommentar(er)
